- تاریخ ارسال : دو شنبه 25 شهريور 1398
- بازدید : 107
فرقی نمیکند که برند لپ تاپ شما چه باشد، برای عیب یابی شارژ نشدن باتری لپ تاپ نکات زیر را در نظر داشته باشید:
۱- ممکن است تنظیمات دستگاه به هم ریخته باشد!
ممکن است دلیل شارژ نشدن باتری لپ تاب شما ناشی از به هم خوردن تنظیمات پاور آن باشد. با بررسی تنظیمات و به خصوص تنظیمات پاور، می توانید دلیل شارژ نشدن لپ تاپ خود را راحت تر تشخیص دهید. برای این کار، باید از طریق مسیر Start → Control Panel → Power Options، از غیر فعال بودن گزینه low battery level اطمینان حاصل نمایید. این گزینه باعث می شود که دستگاه به جای شارژ شدن، خاموش شود. در نتیجه لپ تاپ شارژ نشده و مشکلاتی را برای کاربر به وجود می آورد.
۲- ممکن است لپ تاب داغ شده باشد!
دلیل دیگری که ممکن است به شارژ نشدن باتری لپ تاب منجر شود داغ شدن لپ تاب است. که این داغ شدن به دلیل فعالیت زیادی باتری ایجاد میشود. در مواقعی که حس کردید لپ تاپ بیش از حد داغ کرده، بهتر است آن را برای مدتی خاموش کرده و با آن کار نکنید. همچنین در صورت لزوم از هوای فشرده برای تمیز کردن منافذ فن لپ تاپ استفاده کنید تا گرد و خاکی داخل آن وجود نداشته باشد.
۳- ممکن است اتصالات باتری مشکل داشته باشد!
این احتمال برای شارژ نشدن باتری لپ تاب وجود دارد که اتصالاتی همچون کابل برق دچار بریدگی، پارگی یا قطعی شده باشند و به این ترتیب، مانع از انتقال برق به دستگاه شوند. حتما همیشه کابل شارژر خود را چک کنید، اگر فرورفتگی، پارگی، پیچ خوردگی یا تغییر خاصی را در مسیر شارژر مشاهده میکنید ممکن است مشکل شارژ نشدن باتری لپ تاپ به کابل برگردد. در این حالت، تعویض این کابل مشکل را برطرف می کند. اگر چنین نشد، دستگاه را برای بررسی های تخصصی تر به یک تعمیرگاه مجاز و معتبر ببرید. همچنین هنگامی که مشاهده کردید با اتصال شارژر، جریان برق به لپ تاپ برقرار نمیشود، بهتر است سریع شارژر را جدا کرده و از ورودی یا پریز دیگری برای اتصال شارژر استفاده کنید. همچنین که در بیشتر موارد، آداپتور دستگاه به دلیل افت یا شدت جریان برق از کار میافتد و به این وسیله از آسیب به دستگاه جلوگیری میکند. در مرحله بعد، زمانی که جریان برق قطع شده است، باتری دستگاه را (در صورت امکان) جدا کنید. دکمه پاور را به مدت ۲ دقیقه نگه دارید و سپس مجدد باتری را وارد کنید و شارژر را به پریز دیگری متصل کنید.
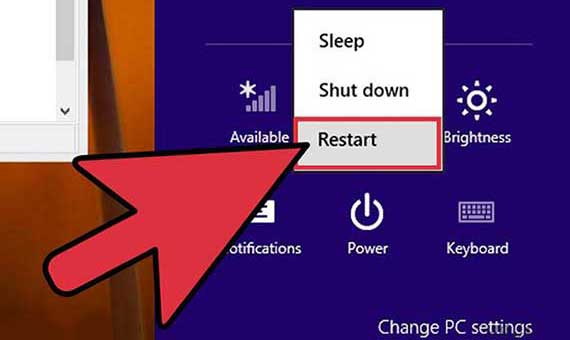
۴- ممکن است باتری معیوب باشد!
اگر مشاهده کردید که لپ تاپ شارژ نمی شود، لازم است که سلامت باتری را تست کنید. برای این کار، باطری را از دستگاه خارج کرده و لپ تاپ خود را به برق متصل کنید. بهتر است لپ تاپ را خاموش کنید، باتری را برای چند ثانیه جدا کرده و سپس مجدد وصل و سیستم را دوباره روشن کنید. البته لازم به ذکر است که در همه لپ تاپها امکان جدا کردن باتری وجود ندارد. در این موارد تنها لپ تاپ را خاموش و روشن کنید. اگر دستگاه شارژ شد، این به معنای خرابی باتری است و باید اقدام به تعمیر یا تعویض آن نمایید. اما اگر لپ تاپ شما حتی با اتصال به برق نیز شارژ نشد، نشان از وجود مشکلاتی در سایر قسمت های دستگاه بوده و باید اقدامات تخصصی را برای تعمیر آن انجام دهید.
رفع مشکل شارژ نشدن لپ تاب:
ابتدا باید Device Manager را در کارد جستجو در منو استارت تایپ کنید و پنجره Device Manager را باز نمایید.
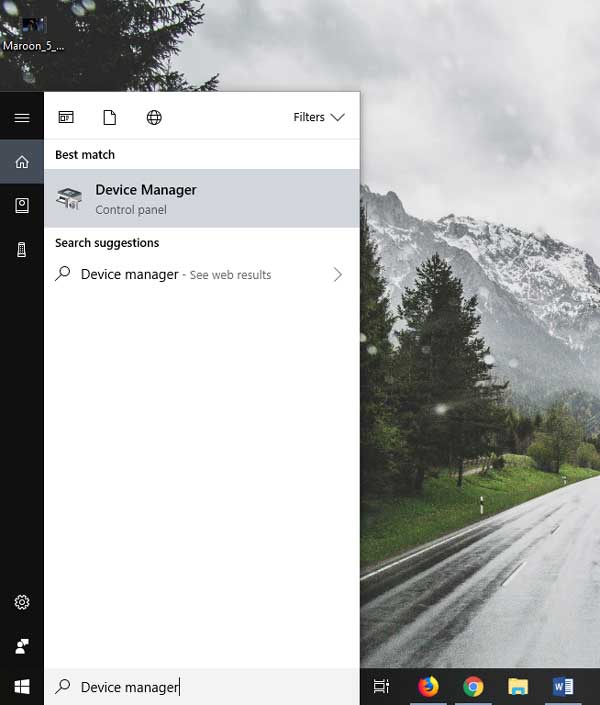
سپس با کلیک بر روی Batteries لیست آن را باز کنید. دو مورد در زیر مجموعه Batteries ارائه شده است که می توان به Microsoft AC Adapter و Microsoft ACPI-Compliant Control Method Battery اشاره کرد.
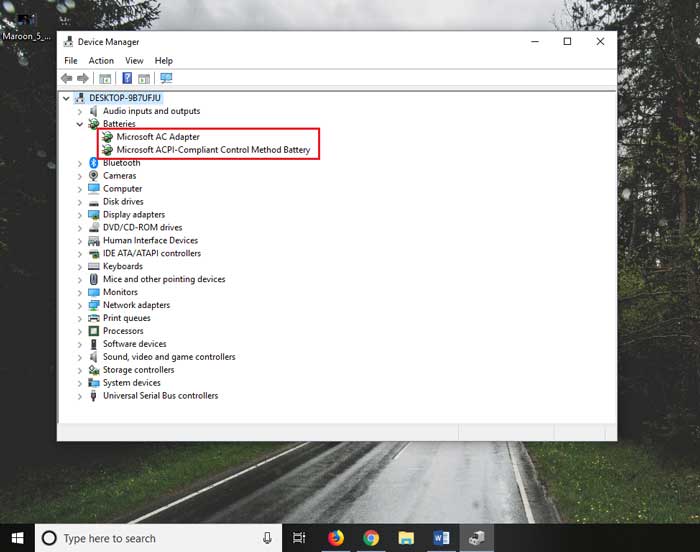
بر روی هر یک راست کلیک کنید و Uninstall را انتخاب نمایید. بله باید درایور باتری خود را حذف نمایید و مجددا آن را نصب کنید.
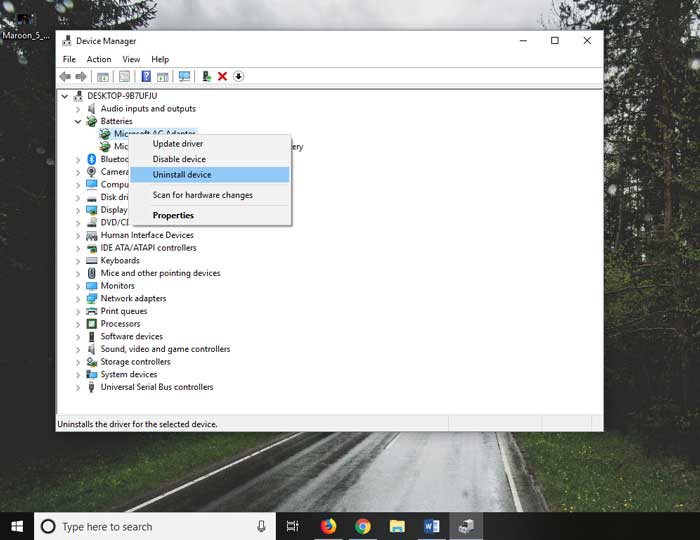
سپس لپ تاپ را Shut down کرده و کابل شارژر را از لپ تاپ خود جدا کنید. اگر باتری لپ تاپ قابل جدا شدن است باید یک دور باتری را از لپ تاپ جدا کنید اما در صورتی که این امکان وجود ندارد باید پنل زیر لپ تاپ را باز کرده، سپس با جدا کردن مادربرد باتری را جدا نمایید و مجددا جا بزنید.
لپ تاپ را به شارژر متصل کنید و آن را روشن نمایید. در نهایت بر روی آیکون باتری در Notification bar کلیک نمایید و آیکون اتصال به شارژر را بررسی نمایید. با نصب مجدد درایور لپ تاپ، جدا کردن و اتصال باتری، قطع و وصل شارژر این مشکل برطرف خواهد شد. فقط مراحل در مدل های مختلف لپ تاپ متفاوت خواهد بود. اگر روش متفاوتی را برای حل این مشکل در نظر دارید حتما با ما در میان بگذارید.
راهنمای کامل نگهداری از باتری لپتاپ
- بهترین حالت شارژ کردن باتری این است که اجازه دهیم سطح شارژ تا ۰ درصد کاهش بیابد و سپس باتری را تا ۱۰۰ درصد شارژ کنیم.
- هنگام پردازشهای سنگین نظیر بازی کردن (دمای بالای ۶۰ درجه) بهتر است باتری را در صورت امکان از لپتاپ خارج کنید.
- توصیه میشود بهجای رها کردن باتری تا دشارژ شدن کامل و سپس شارژ کردن کامل آن تا سقف ۱۰۰ درصد، از دشارژهای جزیی تا رسیدن به سطحی در حدود ۲۰ تا ۳۰ درصد و شارژ کردنهای زودبهزود استفاده کنید.
- برای کالیبره کردن سنسور باتری بهتر است حدودا پس از هر ۳۰ چرخهی شارژ یک بار باتری لپتاپ را بدون وقفه بهطور کامل دشارژ کرده و سپس آن را بدون وقفه بهطور کامل شارژ کنید.
- تاریخ ارسال : پنج شنبه 21 شهريور 1398
- بازدید : 116
چگونه کارت حافظه میعوب و غیرقابل خواندن را فرمت کنید
لازم بهذکر است که فرمت کارت SD معیوب یا غیرقابل خواندن آخرین روش برای ترمیم کارت حافظه مشکلدار است. اگر برای دسترسی به اطلاعات روی کارت حافظه روشهای متعددی را امتحان کردهاید اما هیچ جوابی نگرفتهاید آخرین راه فرمت کارت حافظه معیوب است. پس اجازه دهید روشهای فرمت کارت حافظه معیوب را بررسی کنیم.
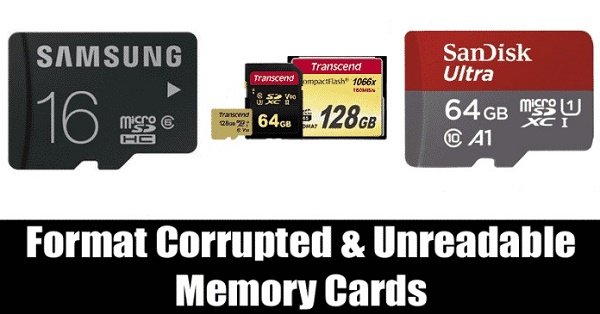
1- کارت حافظه معیوب را با استفاده از اعلان فرمان فرمت کنید
اگر تمایلی به استفاده از نرمافزار طرف سوم برای فرمت کارت حافظه SD معیوب ندارید پس باید از ویژگی اعلان فرمان ویندوز 10 استفاده کنید. با دنبال کردن چند مرحله ساده میتوانید کارت حافظه خود را فرمت کنید.
گام اول- روی دکمه استارت ویندوز 10 کلیک راست کنید و گزینه (Command Prompt (Admin را انتخاب کنید.
گام دوم- در پنجره Command Prompt عبارت diskpart را تایپ و Enter کنید. در این قسمت یک لیست از تمام دستگاههای متصل به کامپیوتر را مشاهده میکنید. دنبال شماره دیسک مربوط به کارت حافظه بگردید.
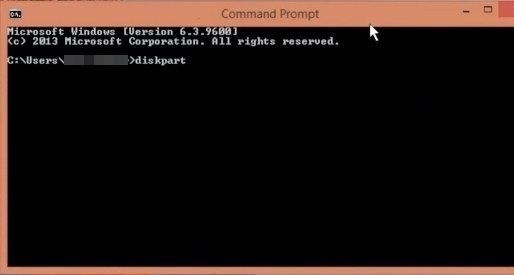
گام سوم- در مرحله بعد، select disk <the disk number of your corrupted memory card> را تایپ و Enter کنید. بهعنوان مثال،
select disk 1
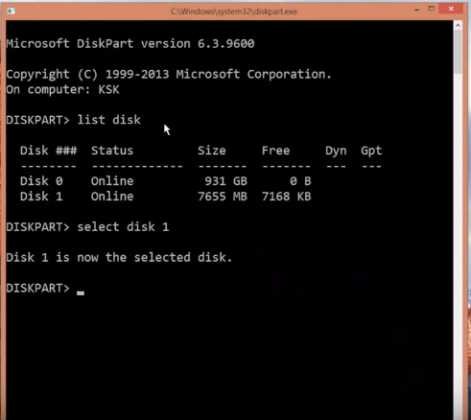
گام چهارم- بعد از انتخاب عبارت clean را تایپ و Enter کنید.
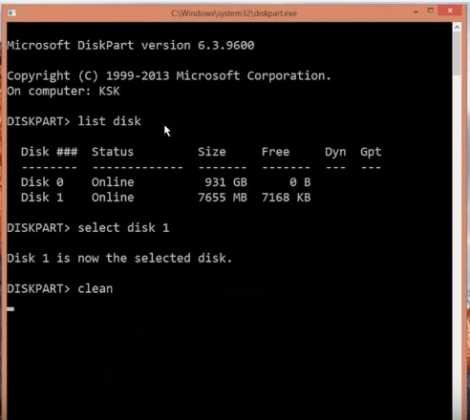
گام پنجم- حالا create partition primary را تایپ و Enter کنید. بعد از آن عبارت format fs=ntfs quick را وارد و در نهایت کلید Enter را بزنید.
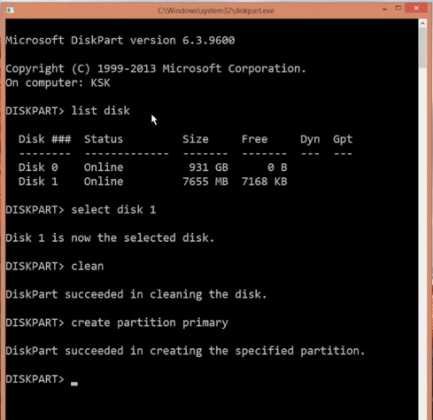
کار تمام شد! با این چند مرحله میتوانید بهسادگی کارت حافظه معیوب را با استفاده از خط فرمان ویندوز 10 فرمت کنید.
2- کارت حافظه معیوب را با استفاده از EaseUS Partition Master فرمت کنید
نرمافزار EaseUS Partition Master یکی از بهترین ابزارهای مدیریت پارتیشن برای ویندوز 10 است. ویژگی بارز این برنامه توانایی آن برای فرمت کارت حافظه معیوب است. برای این منظور:
گام اول- روی کامپیوتر ویندوز 10 خود نرمافزار EaseUS Partition Master را دانلود و نصب کنید.
گام دوم- بعد از این کار، برنامه را اجرا کنید. روی کارت حافظه موردنظر کلیک راست کنید و Format را انتخاب کنید.

گام سوم- در مرحله بعد، باید نوع فایل سیستم را مشخص کنید. از لیست مذکور گزینه NTFS را انتخاب کنید.
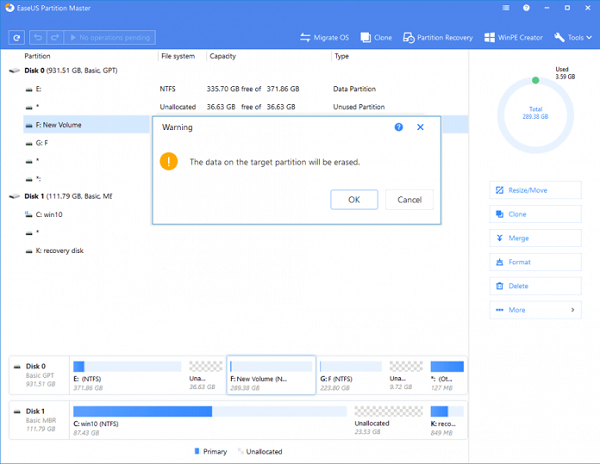
گام چهارم- بعد از اتمام این کار یک پیام تأیید مشاهده میکنید. روی OK کلیک کنید.
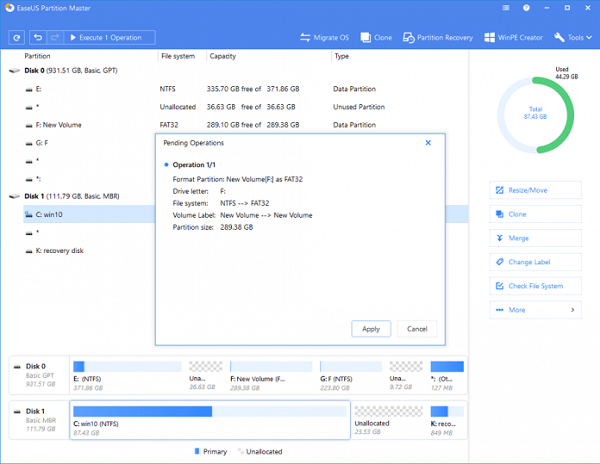
گام پنجم- حالا باید روی دکمه Execute Operation که روی نوار ابزار قرار دارد کلیک کنید.
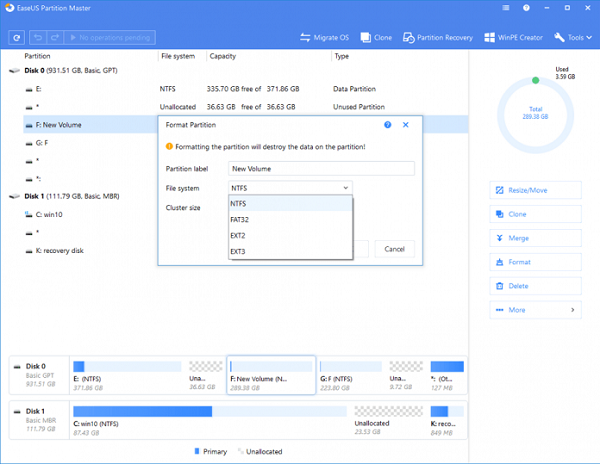
 آمار
وب سایت:
آمار
وب سایت:
