- تاریخ ارسال : پنج شنبه 21 شهريور 1398
- بازدید : 120
۱- ویندوز ۱۰:
گام اول: عبارت language را در قسمت جستجوی ویندوز تایپ کنید سپس language control panel را انتخاب کنید. در پنجره جدیدی که باز می شود add language را بزنید و با پیدا کردن persian یا فارسی آن را انتخاب کنید. اینک کیبورد شما فارسی شده است.
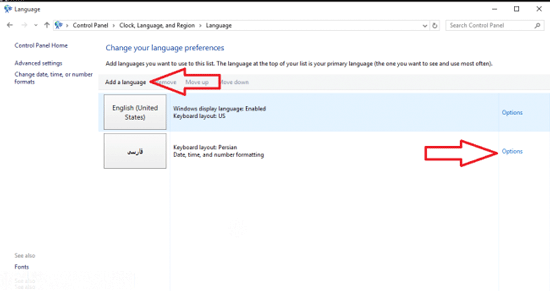
گام دوم: طبق تصویر بالا Option را انتخاب کنید. اینترنت خود را چک کنید که حتما اتصال برقرار باشد و گزینه download and install language pack را بزنید.
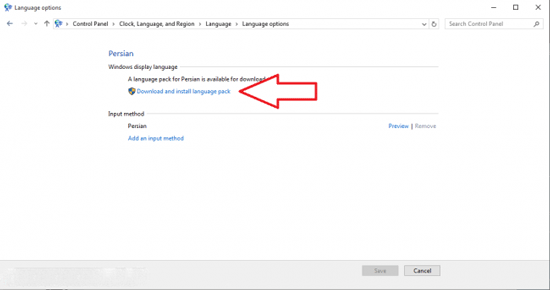
گام سوم: با زدن این گزینه آپدیت kb3079343 را به شما می دهد که با توجه به اینکه حجم کمی دارد، سریع دانلود می شود. بعد ار اتمام دانلود install را بزنید و روی گزینه Make this Primary language کلیک کنید.
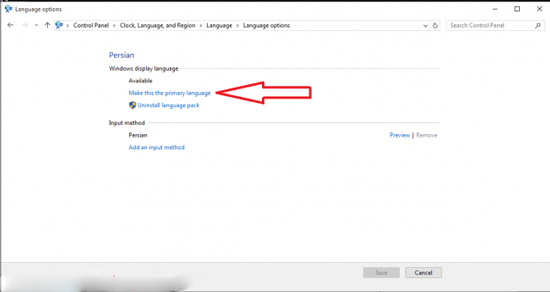
گام چهارم: سپس از Control Panel به قسمت Clock, Language, and Region بروید و گزینه region را انتخاب کنید. در صفحه ای که باز می شود، format را روی Persian بگذارید. و گزینه Additional Setting را کلیک کنید.
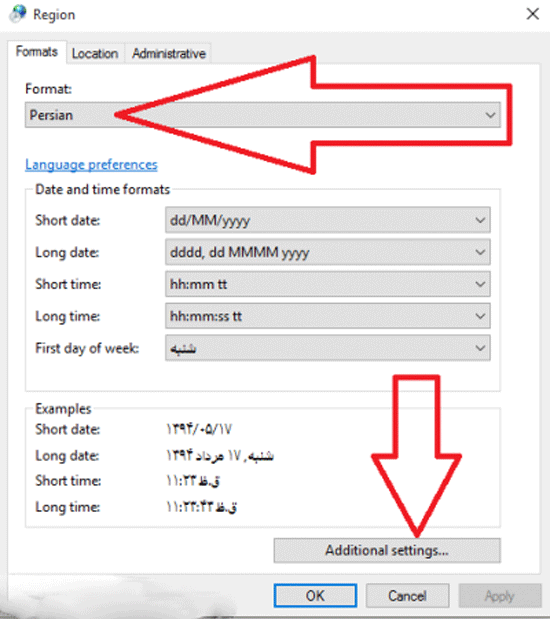
گام پنجم: در پنجره باز شده additional Settings، National را برای گزینه Use Native Digit انتخاب کنید.
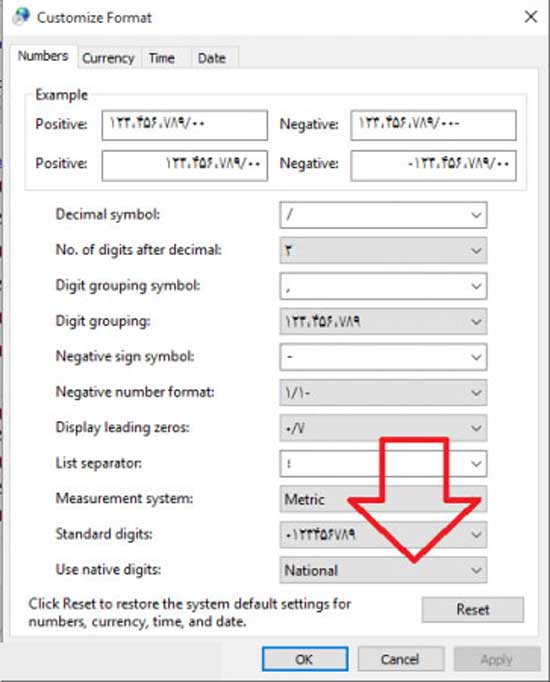
گام ششم: وارد تب Administrative از منوی Region شوید و روی گزینه change system local کلیک کرده و Persian را انتخاب کنید.
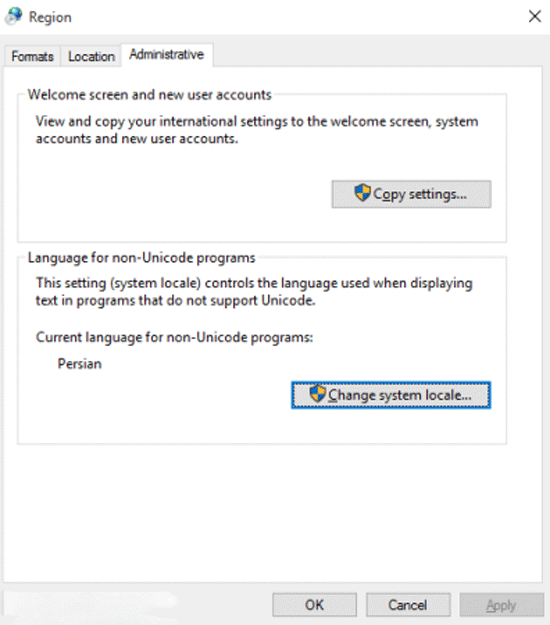
گام هفتم: نهایتا سیستم را ری استارت کنید.
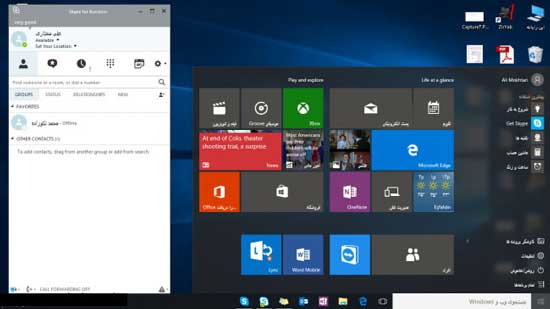
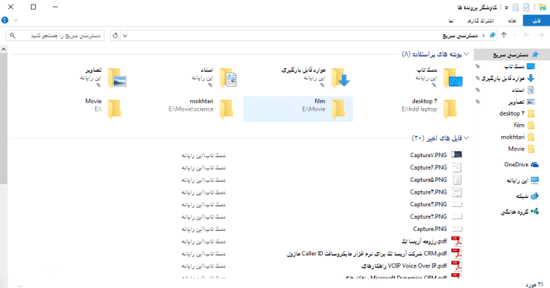
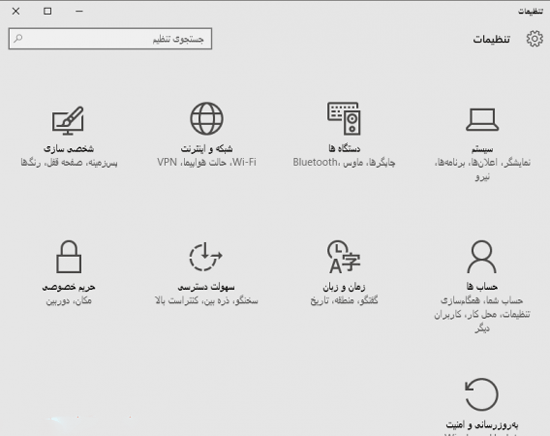
۲- فارسی کردن ویندوز ۸ و ۷:
فارسی کردن ویندوز ۸ هم مانند مراحل فارسی کردن ویندوز ۱۰ می باشد. اما روش دیگر برای فارسی کردن ویندوز ۸ و ۷ استفاده از نرم افزار فارسی سازی ویندوز ۸ مانند Windows 8 Persian Language Interface Pack می باشد.
مایکروسافت یک سری پکیج زبان های مختلف که به آن LIP یا همان Language Interface Pack گفته میشود، برای تغییر زبان ویندوز ارائه کرده. که با آن علاوه بر محیط ویندوز منوها و پیغام ها ی ویندوز ۸ فارسی خواهد شد.
۱- برنامه را دانلود (روی لینک بالا کلیک کنید) و آن را از حالت فشرده خارج کنید.
۲- با دو بار کلیک کردن روی LIP_fa-IR پنجره ای با نام Install or uninstall display languages باز خواهد شد. که تمامی مشخصات این پکیج زبان فارسی را نمایش می دهد.
۳- Next را بزنید.
۴- برای نصب گزینه I accept را انتخاب کرده و روی Next کلیک کنید.
۵- در این مرحله به Control Panel رفته و روی گزینه Add a language کلیک کنید.
۶- فارسی یا Persian را از لیست زبانها انتخاب کنید و Add را بزنید.
۷- در پنجره باز شده روی گزینه Options در جلوی زبان فارسی کلیک کنید.
۸- گزینه Make this primary language را انتخاب کنید.
۹- پیغام Log off ظاهر خواهد شد. ویندوز را ریستارت کنید تا مراحل کامل شده و ویندوز به فارسی تغییر پیدا کند.
3- فارسی کردن بعضی از قسمت های ویندوز
برای بسیاری از آیکون هایی که در کنترل پنل وجود دارد، در قسمت ریجستری اسامی و چیزهای دیگه تعریف شده. حال برای اینکه شما برخی از قسمت های ویندوز را فارسی کنید باید بدانید در کدام قسمت ریجستری تعریف شدن.
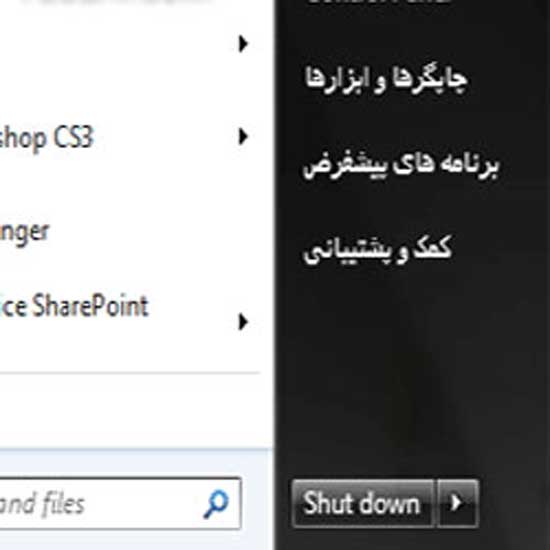
۱- Run را از منوی start انتخاب کنید.
۲- در پنجره باز شده عبارت regedit را تایپ کنید سپس Enter را یزنید.
نکته: در ویندوز ویستا و سون گزینه Run وجود ندارد. با کلیک کردن روی Start در قسمت textbox واژه regedit را تایپ و Enter را یزنید.
۳- در این مرحله پنجره ریجستری باز می شود. در قسمت چپ پنجره با توجه به اینکه ویندوز تان چه می باشد به آدرس مورد نظر بروید.
۴- سپس با دابل کلیلک روی زیر پوشه هایی که در سمت راست هستند میتوانید اسم آن ها را تغییر دهید یا فارسی کنید.
نکته: از قسمتهایی که تغییر می دهید حتما یک فایل backup تهیه کنید. برای backup گرفتن از سمت چپ آیکونی که میخواهید آنرا تغییر دهید، راست کلیک کرده و گزینه export را بزنید و در جای دلخواه ذخیره کنید. برای برگرداندن به حالت اولیه باید روی فایل بک آپ گرفنه دابل کیلیک کنید و گزینه yes رو بزنید.
- تاریخ ارسال : چهار شنبه 20 شهريور 1398
- بازدید : 116
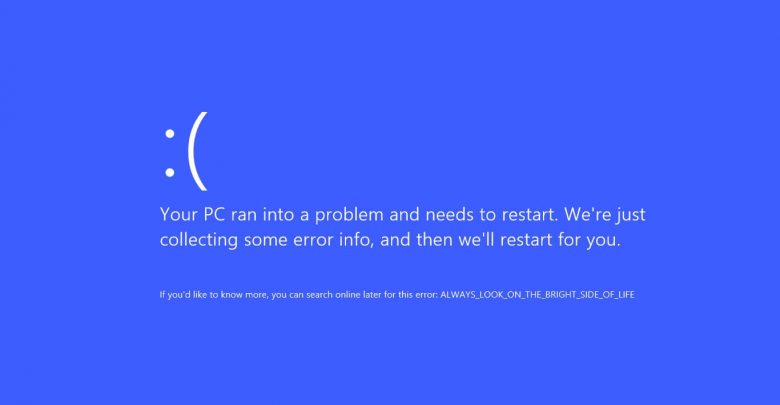
۱- گیر کردن بهروزرسانی ها در مرحله دانلود و یا عدم نصب شدن آنها
از آنجایی که ویندوز ۱۰ به زور آپدیتهای خود را دانلود و نصب میکند، ایجاد خلل در مراحل کاری بخش بروزرسانی ویندوز میتواند بسیار آزاردهنده باشد. اگر یکی از آپدیتهای شما در مراحل دانلود خود گیر کرده است و یا نصب نمیشود، احتمالا فایل مربوطه ناقص و مشکل دار دانلود شده و لازم است آنها حذف و عملیات دانلود را دوباره پیگیری کنید.
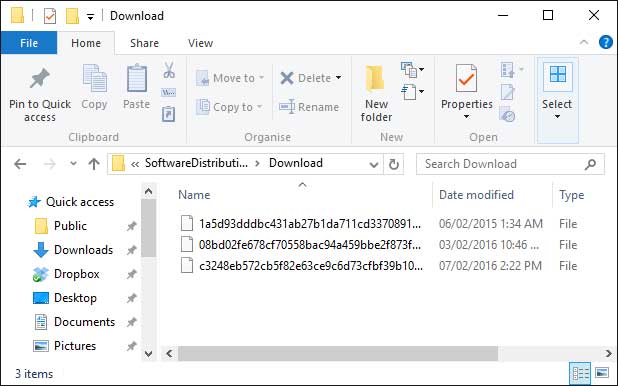
برای اینکار دکمههای ویندوز و R در صفحه کلید را با هم فشار دهید تا منوی ران باز شود. حال در این منو عبارت C://Windows/softwareDistribution/download را وارد و گزینه Okay را بزنید. حالا هرآنچه در این پوشه مشاهده میشود را حذف نمایید، هرگز خود پوشه را حذف نکنید. پس از اتمام این مراحل، سیستم خود را ریستارت کرده و دوباره فایل بروزرسانی را دانلود نمایید.
۲-خالی کرن سریع شارژ:
کسانی که ویندوز ۱۰ را روی لپ تاپشان دارند، ممکن است متوجه شده باشند که سیستم عامل آن زمان شارژ را کم میکند. بهتر است زمانبندی دانلود و نصب بروزرسانیهای جدید ویندوز ۱۰ را خودتان به دست بگیرید و در زمان مناسب اقدام به دانلود و نصب آپدیتهای جدید کنید.
در غیر این صورت باید توجه خود را به سمت برخی قابلیتهای جدید در ویندوز ۱۰ نظیر کورتانا، دستیار مجازی، جلب کنید. این دستیار در شرایط مختلف میتواند کمک حال کاربر باشد، با این حال گاهی اوقات مصرف باتری آن کمی ویندوز را آزار میدهد. اگر از قابلیت صدا کردن این دستیار استفاده خاصی ندارید، پیشنهاد میکنیم حتما به بخش تنظیمات کورتانا در ویندوز رفته و گزینهLet Cortana Respond to Hey Cortana را بر روی حالت Off قرار دهید.
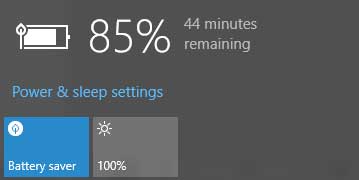
آپدیت کردن ویندوز هم میتواند موجب خالی شدن شارژ شود. بخصوص الان که شما میتوانید آپدیتی که انجام داده اید را به اشتراک بگذارید. برای خاموش کردن آن ابتدا Windows Key + I –دکمه ی ویندوز- را فشار دهید و سپس:
Update & security > Windows Update > Advanced options
ودر پایان گزینه ی how updates are delivered را off کنید.
۳-برنامه های پیش فرض تغییر میکند
آیا با راه اندازی ویندوز ۱۰ متوجه شده اید که نمیتوانید عکس هایتان را روی اپلیکیشن دلخواهتان باز کنید؟ باز کردن فایلها بدون استفاده از برنامه پیشفرض تنظیم شده یکی از مشکلات ویندوز ۱۰ است. ویندوز ۱۰ نمیتواند به خاطر بیاورد که شما چه برنامه ای برای باز کردن انواع فایل های خاص، انتخاب کرده اید؛ اما تغیییر برنامه ی پیش فرض میتواند ساده باشد.
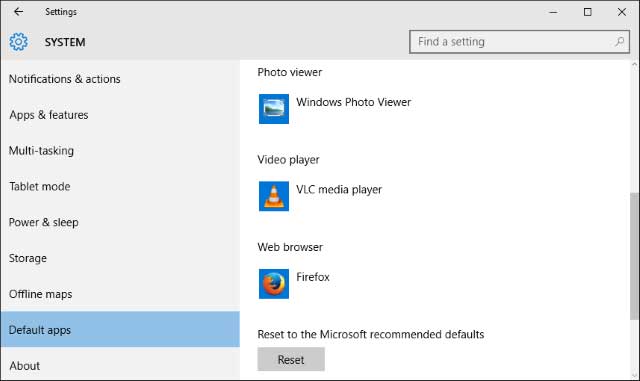
ابتدا دکمه های Windows Key + I را باهم فشار دهید. سپس system را انتخاب کنید. بعد از آن در سمت چپ default apps را انتخاب کنید. شما میتوانید در اینجا برنامه های پیش فرضتان را برای عکس، ویدیو و دیگر چیزها تغییر دهید.
۴-اتصالات اینترنت وای فای شناسایی نمیشود
اگر سیستم اخیرا نمیتواند اتصال وای فای منزل را شناسایی کند، احتمالا مشکل مربوط به نصب برنامههای تغییر آی پی میشود. پیشنهاد اول ما رفتن به وب سایت سازنده و بروزرسانی نرم افزار است. با این حال راه حل دیگری نیز وجود دارد که آن را در ادامه به عرضتان میرسانیم.

دکمه های Windows Key + X را باهم فشار دهید و Command Prompt را انتخاب کنید. سپس دو خط زیر را با فشار دادن اینتر بعد از هر کدام وارد کنید:
reg delete HKCR\CLSID\{988248f3-a1ad-49bf-9170-676cbbc36ba3} /f
netcfg -v -u dni_dne
اگر این هم کار نکرد، مسئله بیشتر مربوط به درایور است تا VPN. برای این device manager را سرچ کنید و نتایج مربوطه را انتخاب کنید. در پنجره ی جدید Network adapters را گسترش دهید. سپس برروی wireless adapter خود کلیک کنید و Update Driver Software را انتخاب کنید.
۴-صفحه ی لمسی (تاچ پد) خوب کار نمیکند
اگر صفحه ی تاچ شما کار نمیکند، بگذارید با مراحل ساده ای شروع کنیم تا ببینیم که این واقعا فعال میشود یا خیر. اول صفحه کلیدتان را لمس کنید تا ببینید آیا دکمه ی تابعی برای خاموش و روش کردن صفحه ی لمسی وجود دارد یا خیر. این بسته به دستگاه شما متفاوت است، اما معمولا با آیکونی در یکی از کلیدهای F# نمایش داده میشود.اگر این کار نکرد دکمه ی ویندوز و I را با هم فشار دهید و سپس:
Devices > Mouse & touchpad > Additional mouse options
یک پنجره ی جدید باز میشود که احتمالا Device Settings نامیده میشود. Touchpad تان را انتخاب کنید و مطمئن شوید که غیرفعال نیست. اگر غیرفعال است، روی دکمه ی enable کلیک کنید.

اگر این هم کم نکرد میتوانید این راه را انجام دهید: ابتدا کلیدهای ویندوز و X را باهم فشار دهید و Device Manager را انتخاب کنید. سپس Mice and other pointing devices را گسترش دهید، روی صفحه ی تاچتان کلیک راست کنید و Update Driver Software را انتخاب کنید. شما همچنین میتوانید به وب سایت های سازنده بروید و بجای آن درایورهای خود را دانلود کنید.
۶-مشکل در نصب یا آپدیت اپلیکیشن های استور ماکروسافت
اگر در زمینه دانلود و یا بروزرسانی برنامههای فروشگاه مشکل دارید، احتمالا باید کشِ سیستم را بروز کنید. مراحل این کار نیز بسیار ساده است.
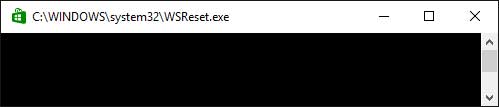
ابتدا دکمههای ویندوز و R را جهت باز شدن پنجره Run با هم فشار دهید. WRReset.exe را وارد کنید و روی ok کلیک کنید. صفحه فرمان مشکی باز شده و پس از لحظاتی بسته خواهد شد. در نهایت این بسته میشود و فروشگاه باز میشود. امیدواریم این مشکل متداول ویندوز برای شما حل شده باشد.
۷-فایلهای مایکروسافت آفیس باز نمیشود
ممکن است شما فایلهای آفیس را باز کنید، اما با ارور file is corrupt and cannot be opended، unable to start correctly و یا Experience an error مواجه میشوید، این احتمالا مشکل فایلهای محافظت شده است.
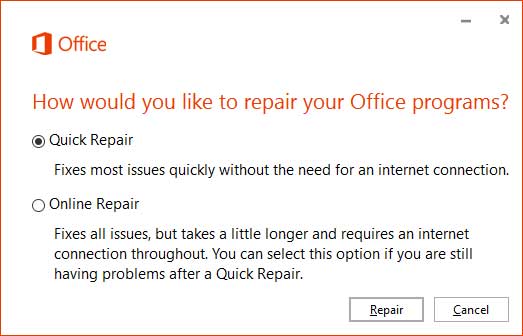
جهت رفع این مشکل دکمه CTRL + X را فشار داده و گزینه Command Prompt admin را انتخاب کنید. عبارت زیر را در منو وارد کرده (البته نسخه آفیس مورد استفاده خود را ویرایش کنید) و اینتر را بزنید:
icacls “%programfiles%\Microsoft Office 15” /grant *S-1-15-2-1:(OI)(CI)RX
اکنون شما باید قادر باشید که فایل آفیستان را باز کنید. اگر نه سعی کنید نصب را درست کنید. برای انجام اینکار در قسمت سرچ کامپیوتر programs and features را بزنید و نتایج مربوطه را انتخاب کنید. آفیس را در لیست پیدا کنید و روی آن راست کلیک کنید و سپس change را بزنید، Online Repair را انتخاب کنید و پس از آن روی Repair کلیک کنید.
۸- مشکل فلش شدن صفحه نمایش
یک مشکل متداول ویندوز در بین کاربران، در صفحه نمایش دستگاه رخ میدهد. خاموش و یا فلش شدن صفحه نمایش ویندوز پس از آپگرید به ویندوز ۱۰ احتمالا به دلیل نصب نبودن آخرین نسخه درایورها رخ میدهد؛ به خصوص درایور گرافیک. آنتی ویروس نورتون، سرویس آی کلود و IDT Audio به عنوان برنامههایی شناخته میشوند که معمولا این مشکل را ایجاد میکنند. پیشنهاد میکنیم این برنامهها را نیز بهروز کنید.
به عنوان گزینه ی جایگزین میتوانید display driver و reinstall را حذف کنید یا به نسخه ی قبلی بازگردانید. ویندوز ۱۰ به صورت اتوماتیک درایورهای شما را آپدیت میکند و ممکن است ورژن های ناسازگار را به شما تحمیل کند.
 آمار
وب سایت:
آمار
وب سایت:
