- تاریخ ارسال : سه شنبه 19 شهريور 1398
- بازدید : 49
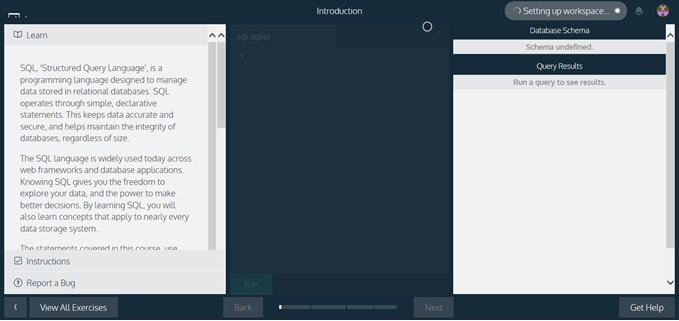
SQL یکی از محبوبترین زبانها برای مدیریت و اداره کردن بانکهای اطلاعاتی به شمار میرود. این سایت در قالب یک پروژه رایگان آموزشی و تعاملی اصول اولیه و اساسی دنیای SQL همچون جداول، محاورهها، توابع و .... را آموزش میدهد. کدآکادمی در اینباره میگوید: «SQL یکی از کاربردیترین زبانهایی است که درخواستهای بیشماری برای یادگیری آن وجود دارد، بر همین اساس این سایت کار خود را با آن آغاز کرده است.
این پروژه آموزشی با همکاری پریسکوپ Periscope که یک ابزار تجزیه و تحلیل SQL به شمار میرود، ساخته شده است. » شبیه به دیگر دروس کدآکادمی، شما این زبان را از طریق درسهای تعاملی و تمرینات مرتبط با آن فرا خواهید گرفت. این تمرینها در غالب آزمون یا کشف منابع تخصصیتر در اختیار علاقهمندان قرار میگیرد. یادگیری SQL از این جهت حائز اهمیت است که برای ساخت برنامههای پیچیده یا بهکارگیری سادهتر datasetها در برنامهها، یادگیری آن برای توسعهدهندگان و طراحان ضروری است.
شیوه کار کدآکادمی چگونه است؟
زمانیکه برای اولین بار به سایت مراجعه میکنید، ابتدا باید در آن ثبتنام کنید. فرآیند ثبت ساده بوده و تنها کافی است آدرس ایمیل خود را به همراه گذرواژه انتخابی در فیلدهای مربوطه وارد کنید. در ادامه به صفحه اصلی سایت میروید. (لازم به توضیح است در بعضی از زمانها ممکن است به دلیل ازدحام به درس SQL دسترسی نداشته باشید که در این حالت سایت دروس دیگری را به شما پیشنهاد میکند.) همانگونه که در تصویر زیر مشاهده میکنید، با انتخاب درس اول SQL محیطی شبیه به محیط Management Studio اس کیو ال سرور اجرا میشود. در ادامه از شما درخواست میکند، دستوری را که در سمت چپ صفحه مشاهده کردهاید در ویرایشگر کدنویسی (ستون میانی) وارد کرده و روی کلید Run در پایین صفحه کلیک کنید.
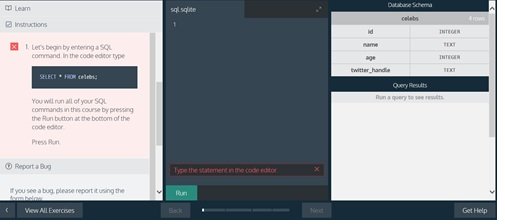
محاوره شما اجرا شده و نتیجه آنرا میتوانید در سمت راست صفحه مشاهده کنید.
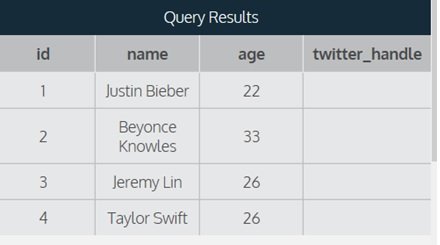
با کلیک روی دکمه Next به مرحله بعد میروید. اما نکته جالب توجهی که در خصوص این سبک از آموزش کدآکادمی وجود دارد، به بیان مباحث در قالب نظری و بصری باز میگردد. بهطور مثال، در بخش قبل شما محاورهای را روی جدول celebs پیادهسازی کرده و نتایج آنرا مشاهده کردید. اما اکنون زمان آن رسیده است که بدانید دستوری که اجرا کردهاید چه بوده است. بر همین اساس کدآکادمی به سادهترین شکل ممکن این توضیحات را به کاربر نشان میدهد. همانگونه که در تصویر زیر مشاهده میکنید، ابتدا به کاربر توضیحی در مورد بانکهای اطلاعاتی رابطهای ارائه شده، توصیفی در خصوص جداول آورده شده، اجزاء جدول همانند ستونها مورد بررسی قرار گرفته و در نهایت نوعهای دادهای که در جداول مورد استفاده قرار میگیرند توضیح داده میشود.
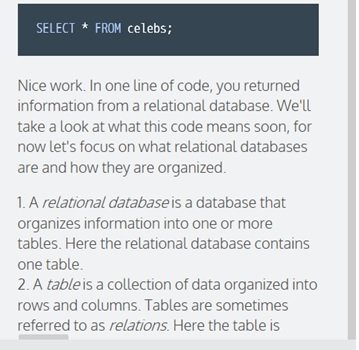
اگر روی دکمه View All Exercises که در پایین صفحه قرار دارد کلیک کنید، فهرست کاملی از تمرینها را مشاهده خواهید کرد.
کدآکادمی چه آموزشهایی را ارائه میکند.
SQL تنها بخشی از آموزشهای کدآکادمی بهشمار میرود. از جمله آموزشها و مقالات قرار گرفته در این سایت به موارد زیر میتوان اشاره کرد:
آموزش ساخت سایت، ( در این آموزش کاربر ابتدا با مفاهیمی همچون HTML، CSS، عناصر قالببندی صفحه و برچسبهای مربوط به آن آشنا میشود.)
آموزش پیادهسازی پروژههای طراحی سایتها
نحوه پیادهسازی سایتهای تعاملی
یادگیری Rails
یادگیری AngularJS
آشنایی با Ruby on Rails
یادگیری نحوه پیادهسازی Command Line
یادگیری زبانهای پایتون، jQUery، PHP، روبی، آشنایی با توابع (API) و نحوه استفاده از توابع مربوط به سرویسهای مختلفی همچون دراپ باکس، باکس، گیت هاب و...
ارائه مقالات تخصصی در ارتباط با زبانهای برنامهنویسی
- تاریخ ارسال : سه شنبه 19 شهريور 1398
- بازدید : 59

توجه داشته باشید که این روشها آدرس IP خود دستگاه را نشان میدهد. شما احتمالا از پشت یک روتر به شبکه متصل هستید بنابراین آدرس IP عمومی شما، یا همان آدرس IP روی اینترنت، فرق میکند و به شیوه دیگری باید آن را پیدا کنید.
ویندوز10
روی ویندوز 10 خیلی سریعتر از ویندوزهای قبلی میتوان به این اطلاعات دست یافت. بر روی آیکون وایفای در قسمت اعلانها یا system tray (سینی سیستم) کلیک کنید و سپس بر روی لینک Network settings (تنظیمات شبکه) کلیک کنید. اگر اتصالتان وایفای نیست میتوانید اپ Settings (تنظیمات) را باز کرده و Network & Internet را انتخاب کنید و سپس نوع اتصال را انتخاب کنید و به دنبال اطلاعات تکمیلی بگردید.

در پنجرهای که ظاهر میشود بر روی Advanced options کلیک کنید. شما همچنین با باز کردن اپ Settings و رفتن به Network & Internet > Wi-Fi میتوانید به این پنجره برسید. صفحه را به پایین ببرید و در ذیل عنوان Properties این اطلاعات را مشاهده کنید.

ویندوز 7، 8، 8.1 و 10
شما میتوانید این اطلاعات را به طرق دیگر بر روی نسخههای قبلی ویندوز پیدا کنید. البته این شیوه بر روی ویندوز 10 هم کار میکند. کافی است کنترل پانل را باز کرده و در ذیل Network and Internet بر روی View network status and tasks کلیک کنید، بر روی Change adapter settings کنید، روی اتصالی که در حال استفاده از آن هستید راست کلیک کنید و Status را انتخاب کنید. در زیر بخش Connection بر روی دکمه Details کلیک کنید تا لیست اطلاعاتی که دنبالش بودید را مشاهده کنید.

شما همچنین میتوانید با باز کردن پنجره Command Prompt و اجرای فرمان ipconfig به این اطلاعات دسترسی پیدا کنید:
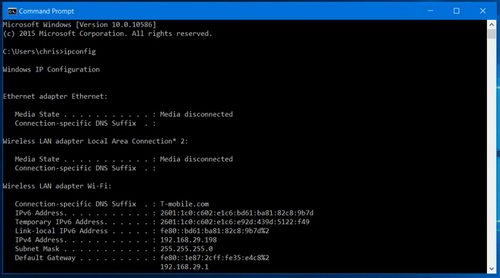
Mac OS X
راحتترین و سادهترین راه برای پیدا کردن این اطلاعات بر روی Mac OS X نگه داشتن کلید Option بر روی صفحه کلید و کلیک بر روی آیکون وایفای در نوار منو در بالای صفحه است. آدرس IP در کنار عبارت IP address قابل مشاهده است. در این بخش اطلاعات دیگری در مورد شبکه بیسیم و آدرس IP روترتان نیز در اختیار دارید.
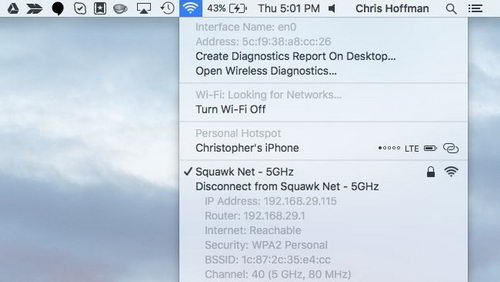
شما همچنین میتوانید با کلیک بر روی منوی اپل در نوار منو در بالای صفحه و انتخاب System Preferences ، کلیک بر روی آیکون شبکه، انتخاب اتصال شبکه، کلیک روی Advanced و سپس کلیک بر روی سربرگ TCP/IP ، این اطلاعات را پیدا کنید. آدرس MAC را میتوانید در سربرگ Hardware پیدا کنید.

آیفون و آیپد
برای یافتن این اطلاعات بر روی آیفون، آیپد یا آیپاد تاچ با سیستم عامل iOS اپل اول Settings را باز کنید. در بخش Settings بر روی Wi-Fi و سپس بر روی آیکون “i” در سمت راست اتصال وایفایی که به آن متصل هستید ضربه بزنید. در این صفحه آدرس IP و دیگر جزئیات شبکه را مشاهده خواهید کرد.

برای یافتن آدرس MAC از اپ Settings به General > About بروید. صفحه را پایین ببرید و به دنبال Wi-Fi Address بگردید.

آندروید
روی آندروید شما میتوانید این اطلاعات را در اپ Settings پیدا کنید. با کشیدن انگشت از بالای صفحه به پایین نوار اعلان را باز کنید و بر روی آیکون چرخدنده ضربه بزنید و به لیست اپها بروید و بر روی اپ Settings ضربه بزنید. در ذیل Wireless & networks بر روی گزینه Wi-Fi سپس بر روی دکمه منو و در آخر بر روی Advanced ضربه بزنید تا صفحه Advanced Wi-Fi باز شود. آدرس IP و آدرس MAC در پایین همین صفحه قابل مشاهده خواهند بود.
طبق معمول آندروید، این گزینهها ممکن است بسته به سازنده دستگاه شما، در جاهایی کمی متفاوت قرار داشته باشند. فرآیند بالا بر روی نکسوس 7 با سیستم عامل آندروید 6 مارشمالو انجام شده است.

Chrome OS
بر روی کرومبوک، کرومباکس یا هر دستگاهی که با سیستمعامل کروم کار میکند، این اطلاعات در صفحه Settings در دسترس است. سریعترین راه برای دسترسی به این اطلاعات کلیک بر روی بخش وضعیت (status area) در گوشه پایین راست صفحه و سپس کلیک بر روی گزینه Connected to و کلیک بر روی نام شبکهای است که به آن متصل شدهاید. با این کار صفحه اطلاعات باز میشود.
شما همچنین میتوانید با کلیک بر روی دکمه منو در کروم و انتخاب Settings ، صفجه تنظیمات را باز کنید. حالا در بالای صفحه Settings بر روی نام شبکه وایفایی که به آن متصل هستید کلیک کرده و سپس مجددا بر روی آن کلیک کنید.
آدرس MAC داخل سربرگ Connection قرار دارد و آدرس IP در سربرگ Network قابل مشاهده است.

لینوکس
در توزیعهای لینوکسهای جدید این اطلاعات براحتی از بخش وضعیت یا اعلان در دسترس هستند. به دنبال آیکون شبکه بگردید، بر روی آن کلیک کرده و Connection Information را انتخاب کنید. در این قسمت آدرس IP، و دیگر اطلاعات قابل مشاهده خواهند بود. hardware address همان آدرس MAC دستگاه است.

اگر به ترمینال دسترسی دارید فرمان ifconfig را اجرا کنید. کاری با بخش “lo” نداشته باشید. تمام اطلاعات مورد نیاز شما در فسمت “eth0” ذکر شده است.

این فرآیند بر روی دستگاههای دیگر، مثلا کنسولهای بازی نیز مشابه است. باید صفحه Settings را باز کنید و دنبال صفحه Status (وضعیت) بگردید تا به این اطلاعات دسترسی پیدا کنید. صفحهای با عنوان Network باید جزئیات اتصال شبکه را در اختیارنان بگذارد. شاید هم این لیست در صفحه About قرار داده شده باشد. اگر نتوانستید اطلاعات مورد نیاز را پیدا کنید بد نیست نام دستگاهتان را در اینترنت جستجو کنید.
 آمار
وب سایت:
آمار
وب سایت:
